Most people today use Microsoft Outlook 2007 mainly to send and receiving emails from Microsoft Exchange but there is also the option to configure Outlook to access your Google Gmail account as well your Yahoo or Hotmail account, all from within your Outlook client.
The following guide will take your through the needed steps of configuring both your Gmail and Outlook client to view Gmail emails in Outlook.
Now, of course the first thing that is needed is to actually have a Gmail account, if you do not have an account please proceed to the Google web page and then click on the Gmail link at the top of the page. If you have never signed up for any Google services there is an option to create a new account. Once you have either logged in or have created a new account and have your Gmail page in front of you perform the following steps.
1. Click on the Settings link in the upper right hand corner of the page.
2. Click on the Forwarding and POP/IMAP link.
3. In the IMAP Access section, click on the Enable IMAP Radio Button and then Click on the Save Changes Button at the bottom.
Now that you have your Gmail account properly configured it's time now to configure your Outlook 2007 client by following these steps.
1. Open your Outlook 2007 client and then click on Tools in the menu bar at the top of the screen.
2. In the drop down menu that appears click on Account Settings then select the Email tab in the Account Settings dialog box and click on "New".
3. We are now in the Choose E-mail Service panel. By default the Radio Button for Microsoft Exchange, POP3, IMAP, or HTTP should be already checked, if not go ahead and check it then click Next.
4. The next panel is the Auto Account Setup and the only thing that needs to be done here is to check the "Manually configure server settings or additional server types" checkbox that is located in the bottom left hand corner. Once checked, click the Next button.
5. Once again the Select the Internet E-mail radio button should already be checked by default, if not go ahead and check it and then click on the Next button.
6. Under User Information input your name and Gmail email address in the boxes provided.
7. Under Server Information click on the dropdown box next to Account Type: and select IMAP from the list.
8. For the Incoming mail server: type in gmail.com in the textbox to the right.
9. For the Outgoing mail server (SMTP): type in smtp.gmail.com in the textbox to the right.
10. Under Logon Information enter in your Google Gmail address in the User Name text box. Note this must be your complete Gmail address not just the first part to the left of @ sign, For example: toni@gmail.com.
11. Type your Gmail password in the Password textbox, and then click on the "More Settings..." button to the right.
12. Click on the Outgoing Server tab at the top and check the "My outgoing server (SMTP) requires authentication checkbox.
13. Next, select the Advanced tab and type in 993 in the Incoming Server (IMAP) box and select SSL from the dropdown list to the right of "Use the following type of encrypted connection:"
14. Next, type in 587 in the Outgoing Server (SMTP) box and select TLS from the dropdown list to the right of "Use the following type of encrypted connection:"
15. Finally Click the OK button then click on the Next button then on the Finish Button.
16. Restart Outlook 2007 and test.
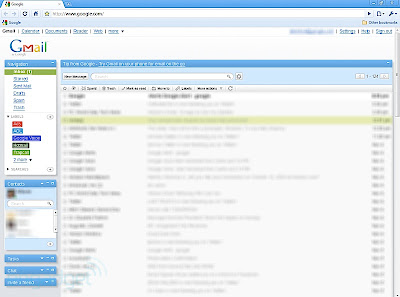
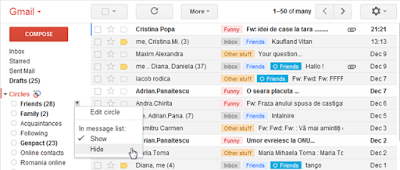
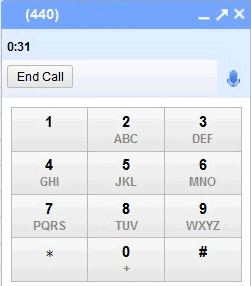
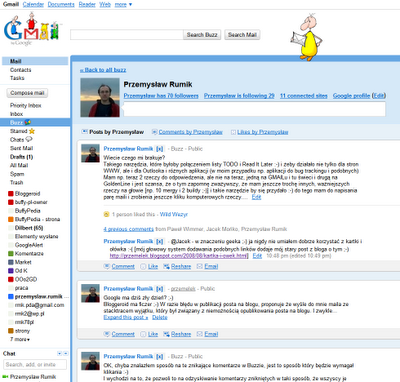










0 comments:
Post a Comment